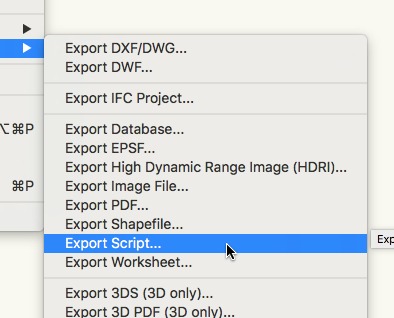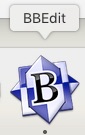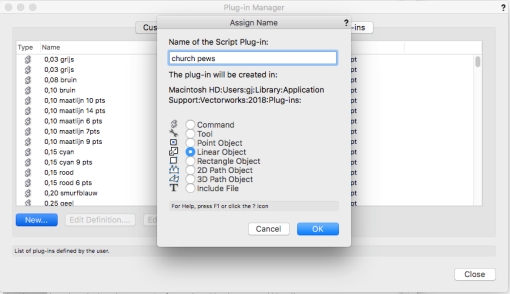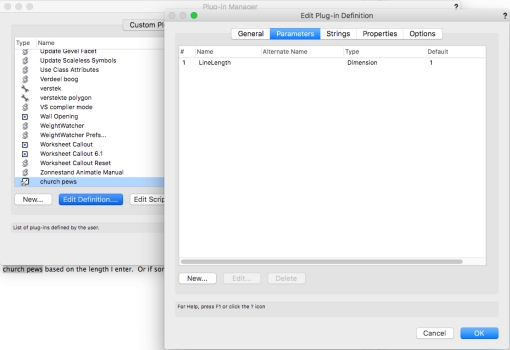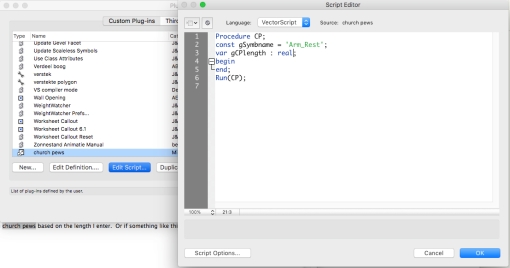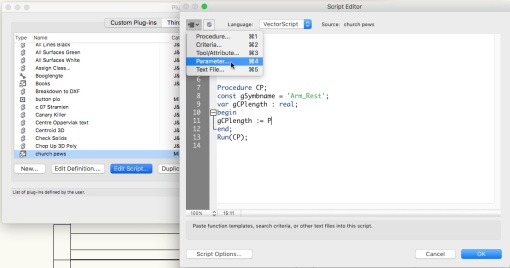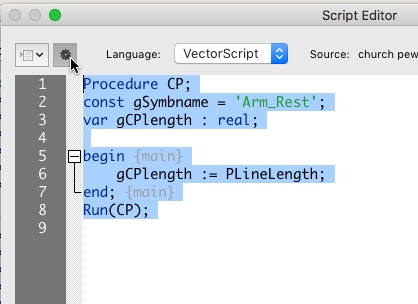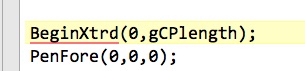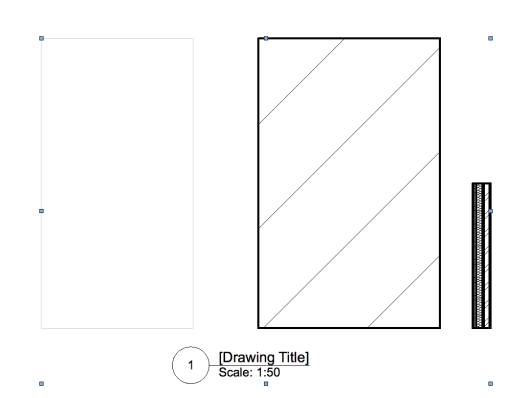The Question:
Hi,
Many a time where you happened to want to create a library but found it too cumbersome because the record information must be written directly in the resource manager rather than a spreadsheet?
Is it possible to write existing record information inside of a symbol to the symbol definition please? This would tremendously expedite symbol and library creation.
First of all you need to know that the Symbol in your drawing is an Instance (a placeholder, a locus, if you like) that redirects the program to the Symbol Definition in the Resource Manager when it needs to draw the Symbol. Everything you do with the Instance in the layer doesn’t affect the definition. (Editing seems to contradict that, until you realise the program simply brings you to the definition to edit). The Instance can have a record attached, but that doesn’t automatically go for the Definition. If a Definition has a record the Instance automatically has the same record and will initially show the same (Default) data. Changes to the data in the Record of the Instance will NOT be brought to the Record of the Definition.
So when you setup a library document with a lot of symbols with records you have to edit the default values of the records at Definition level. Instead of bringing all data from the instances to their definitions by hand we can of course write a little script that does it for you:
It is a plug-in menu command.
- Unzip
- Place into Plug-Ins folder inside User folder *
- Restart Vectorworks
- In Vectorworks go to Menu bar Tools:Workspaces:Edit The current Workspace
- Drag the menu from left to right in a menu of your choice
To find the User folder
- Go to the Vectorworks preferences
- Click the Tab called User Folder
- Click either “Reveal in Finder” or “Explorer”
If you select no objects, the command will run through your document and execute the script for each symbol instance it encounters, else it will only run on the selected instances.
Hope this helps.
Reaction 1:
HOLY (*&#)$(*&#($*&#$ !!!!!!!!!!!!
Gerard, you are THE MAN! This works like a charm!!!
Reaction 2:
Ok cool. Thanks Gerard. I hadn’t imported a plug-in before so have learned something new today!
Bonus is that it actually works!
The full conversation can be found on the Vectorworks forum.